In my regular Techspert column, I usually answer questions related to one specific topic, but in my TechBytes episodes, I answer multiple questions from my readers covering different topics. From smartphones to computers, this column has it all. If you’d like your question answered in the next TechBytes column, submit it on this form. Now, let’s get started, shall we?
Question #1: Lost Phone
Hello! I often misplace my phone and have lost it once or twice already. Is it safe to buy a new one and forget about the other one? Can anyone else access my personal information on that smartphone?
Techspert’s Answer:
Android and iOS smartphones have dedicated apps that could help you remedy your problem: “Find My” on iPhone and “Find My Device” on Android devices. Both apps can help you locate your smartphone and many other devices using the same platform (Apple or Android), such as smartwatches (Apple Watch), tablets, computers, headphones, etc.
You can also use these apps to remotely factory reset a lost device to prevent anyone from accessing your data.
If you only have one smartphone and it is the one you lost, you can use the website versions of the apps above from any computer connected to the Internet to locate and erase your lost smartphone. You can also use the same apps from a friend’s device. You only need to remember the credentials of your Apple ID for iPhone or your primary Google account for Android.
Learn more about Apple’s Find My app at this link and Android’s Find My Device here.
Question #2: Find my Wi-Fi Password
I want to find the password of the Wi-Fi network that I am currently using. How can I do that?
Techspert’s Answer:
- On iPhone, open the Settings app > Tap on Wi-Fi > Tap on the Info icon beside your selected network (the icon is the letter i in a circle) > Tap on Password. The phone might check your FaceID, TouchID, or PIN, then display the Wi-Fi password.
- On most Android devices, open the Settings app > Tap on Network and Internet > Tap on Internet (or Wi-Fi) > Tap on the gear icon beside the connected network > Tap on Share with the QR code icon > When the QR code is displayed, anybody can scan it to connect to the same network automatically, and you can see the password itself on the bottom of the QR code.
Question #3: Family Computer
We have a home computer that everyone uses. How can I prevent everybody from accessing all my personal files and documents? Also, I’d like to set some restrictions when house guests use the computer.
Techspert’s Answer:
You can easily add users with different privileges on a Windows or Mac computer. As the computer owner, you should ensure you are the only administrator user. An administrator user has all the privileges on a computer. They can add or remove software, add or delete other users and their data, and more. If you never added users on your computer, everybody uses the computer as an administrator. To add new users, do the following:
- On a Mac, open the Settings app, then click on Users & Groups in the left panel > Click on the Add User button. You might have to re-enter your computer password to unlock this setting. Make sure that the user you add is Standard, not an Administrator. This will limit what they can do. Add a name and a password for the new user.
- On a Windows PC, click the Start icon > Settings > Accounts > Family & other users. Under Other users > Click Add other user, select Add account. You will then be able to create a new user.
As you follow the above steps, you will also see the option to remove a user.
Now that you have more than one user on the home computer, always remember to log out after each use. Each user will only be able to access their own files and documents.
For more details about adding or removing users on a computer, visit this Apple website page for Mac and this Microsoft page for PC.
Question #4: Antivirus for iPhone?
Once again, I read a super helpful article you posted in October about online security. I’m unfamiliar with how or what to use for antivirus software on my Apple devices. I am concerned about my phone. I believe unknown people can access it.
Techspert’s Answer:
Thanks to Apple’s robust App Store vetting process, the phone’s automatic security updates, and Sandboxing (which limits the potential damage any specific app can do by preventing it from accessing other parts of the phone’s system), iPhones are secure enough that third-party antivirus apps are often unnecessary. However, threats of malware within a specific app and phishing scams are still present, and it comes down to the users to be careful and practice good cyber hygiene to avoid them, such as using strong passwords and opting for 2-FA when available, updating software regularly, control access, etc. Here are some of my previous articles that can help:
- Ask the Techspert: Top 3 Smishing Scams
- Ask the Techspert: 5 Cybersecurity Tips You Should Know.
- Ask the Techspert: Strong Passwords
Question #5: Remove PIN from PC
I got a new Microsoft laptop and set up the Login name and PIN. However, every time I turn on the PC, it asks for my PIN #. How can I set up my PIN # in the PC so that it stops asking for it?
Techspert’s Answer:
Your computer’s PIN number or account password is the first security layer protecting your information and other important data. That’s why both Microsoft and Apple computers enforce them. There are ways to circumvent this requirement, but I advise against it. Without a computer PIN number or password, anybody can easily access all your files, documents, data, etc. A four-digit PIN to remember is a small price to pay for your data safety.
Got a tech question that just cannot wait? Ask them directly to Senior Planet Technology Trainers and Verizon Experts by joining the Senior Planet Community group, Ask a Tech Expert , or call our free Senior Planet Tech Hotline at 888-713-3495.
Leave a comment below with any questions or input that you might have!
 Techspert Jonathan is Senior Planet’s Sr. Digital Community Relations and Product Specialist and a former Senior Planet San Antonio technology trainer. He is also an iOS developer with a background in Information Systems and Cyber Security.
Techspert Jonathan is Senior Planet’s Sr. Digital Community Relations and Product Specialist and a former Senior Planet San Antonio technology trainer. He is also an iOS developer with a background in Information Systems and Cyber Security.
Have a tech question that’s got you stumped? Send your tech questions to Techspert Jonathan using THIS FORM. He’ll be tackling one question a month from readers.


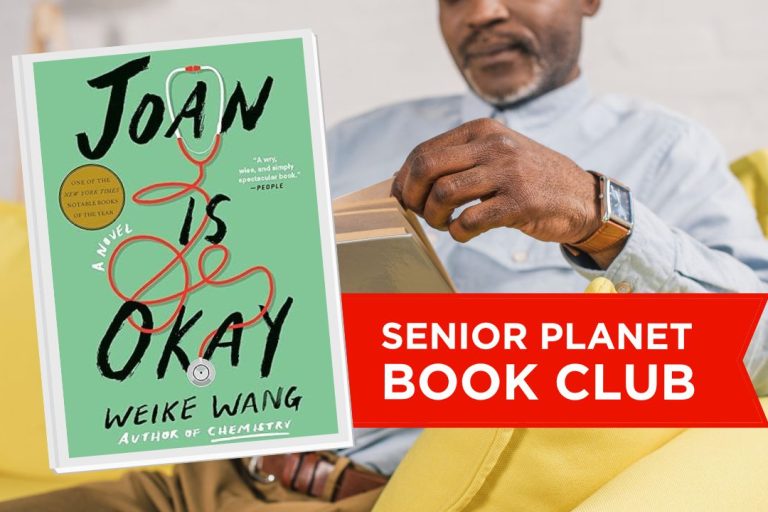


COMMENTS
Sign Up for Newsletters
There’s always a lot going on in the Senior Planet universe. Get our newsletters to make sure you never miss a thing!
Sign Up Now
Join Senior Planet Community
Senior Planet Community is our social media platform designed specifically for older adult users. Engage in thought-provoking discussions, make new friends, and share resources all on a safe and ad-free platform.
Join the Conversation Today
Upcoming Online Classes
Calendar of Events
S Sun
M Mon
T Tue
W Wed
T Thu
F Fri
S Sat
0 events,
16 events,
Good Morning, Senior Planet!
Good Morning, Senior Planet!
Start your week off right with a preview of the week's upcoming programs and a guided meditation session!
Morning Stretch
Morning Stretch
Start your day with a short morning stretch!
MyChart
MyChart
Learn how MyChart can help you keep all your health information in one place, communicate with your providers, and have a virtual visit.
Functional Strength Training
Functional Strength Training
Use bodyweight, bands, and dumbbells to build your strength.
Mandarin Multilingual Technology Program: 介紹: 智能手機的相機不只能用來拍照 (Smartphone Camera Uses Beyond Photography)
Mandarin Multilingual Technology Program: 介紹: 智能手機的相機不只能用來拍照 (Smartphone Camera Uses Beyond Photography)
快來瞭解 QR code 的功能與其他更多有趣內容!
14 events,
30
Stronger Bones
Stronger Bones
Activate the joints and muscles and increase mental focus during this exercise class.
Morning Stretch
Morning Stretch
Start your day with a short morning stretch!
Introduction to Learning Apps – Languages & The Arts
Introduction to Learning Apps – Languages & The Arts
This presentation will introduce you to apps that help you learn different languages, explore the arts and art history, and even show you how to play instruments.
Smartphones at a Glance
Smartphones at a Glance
How smart are they? We'll tell you all about smartphones.
Intro to Chatting with AI
Intro to Chatting with AI
Learn how to make the most out of ChatGPT and other AI software.
14 events,
1
Morning Stretch
Morning Stretch
Start your day with a short morning stretch!
Virtual Tour: Belfast, Ireland
Virtual Tour: Belfast, Ireland
Join Senior Planet and our tour guides from Discover Live for a virtual visit to Belfast, Ireland!
點對點付款
點對點付款
如果您還不太了解點對點付款,快來聽聽這堂講座!
Fit Fusion Workout
Fit Fusion Workout
Get your heart pumping during this fun, high-energy workout!
YouTube
YouTube
This presentation will give an overview of the free content available on YouTube and show you how to navigate the site with ease.
13 events,
2
Balance/Strength
Balance/Strength
Activate the joints and muscles to become limber and increase balance during this exercise class.
Morning Stretch
Morning Stretch
Start your day with a short morning stretch!
Internet of Things: Wearables
Internet of Things: Wearables
Learn about the health, wellness, and personal safety benefits of wearable technology.
Saving Money with Tech
Saving Money with Tech
Explore ways that tech can help you save money and manage your finances!
eBay & PayPal
eBay & PayPal
This lecture provides an overview of the popular auction website eBay and the pioneer online payment service PayPal.
10 events,
3
Morning Stretch
Morning Stretch
Start your day with a short morning stretch!
Internet of Things: Healthcare
Internet of Things: Healthcare
Come learn how the medical industry is embracing the Internet of Things (IoT) technology to treat patients remotely.
Introducción a la IA
Introducción a la IA
¡Venga a chatear con ChatGPT y aprenda sobre IA!
Taijiquan (Tai Chi)
Taijiquan (Tai Chi)
Relax your mind and strengthen your body with this gentle exercise class.
Introduction to Heart Rate Monitor Apps
Introduction to Heart Rate Monitor Apps
Did you know your phone can measure your heart rate? Learn about free heart rate monitor apps and why they can be useful.
0 events,
4
0 events,
5
14 events,
6
Good Morning, Senior Planet!
Good Morning, Senior Planet!
Start your week off right with a preview of the week's upcoming programs and a guided meditation session!
Morning Stretch
Morning Stretch
Start your day with a short morning stretch!
Fitness Apps
Fitness Apps
Registration required.
Learn how fitness apps can help you track and conquer your goals!
Functional Strength Training
Functional Strength Training
Use bodyweight, bands, and dumbbells to build your strength.
Fit Fusion Workout
Fit Fusion Workout
Get your heart pumping during this fun, high-energy workout!
15 events,
7
Stronger Bones
Stronger Bones
Activate the joints and muscles and increase mental focus during this exercise class.
Morning Stretch
Morning Stretch
Start your day with a short morning stretch!
iPhones
iPhones
In this lecture you’ll learn about the latest iPhone, its features and what to consider if you’re thinking of buying one.
Introduction to Heart Rate Monitor Apps
Introduction to Heart Rate Monitor Apps
Registration required.
Did you know your phone can measure your heart rate? Learn about free heart rate monitor apps and why they can be useful.
Chair Yoga
Chair Yoga
Follow various cues to develop body alignment and breath awareness.
13 events,
8
Morning Stretch
Morning Stretch
Start your day with a short morning stretch!
Introduction to Estate Planning Resources & Tools
Introduction to Estate Planning Resources & Tools
Registration required.
A simple plan is better than no plan! Get to know a few free and low-cost resources that make it simple to plan your estate.
Fit Fusion Workout
Fit Fusion Workout
Get your heart pumping during this fun, high-energy workout!
智能手機攝影簡介
智能手機攝影簡介
在手機上也可以照下專頁的圖片!如果您對您手機上的這個功能還不清楚的話,您可別錯過這堂講座喔!
Anti-Virus & Malware Removal Programs At a Glance
Anti-Virus & Malware Removal Programs At a Glance
Registration required.
Concerned about viruses and malware? Attend this lecture to learn how to keep your device safe!
14 events,
9
Balance/Strength
Balance/Strength
Activate the joints and muscles to become limber and increase balance during this exercise class.
Morning Stretch
Morning Stretch
Start your day with a short morning stretch!
Introduction to Booking Vacation Stays Online
Introduction to Booking Vacation Stays Online
Need a vacation? Learn about popular websites and apps for booking vacation rentals.
Podcasts at a Glance
Podcasts at a Glance
Learn what Podcasts are and where to find them!
Streaming & Smart TVs
Streaming & Smart TVs
This presentation will introduce streaming: what it is, how to use it, and the variety of content available.
10 events,
10
Morning Stretch
Morning Stretch
Start your day with a short morning stretch!
IoT: Smart Homes
IoT: Smart Homes
Want to live like the Jetsons? Learn how smart home technology is making that a reality!
Introducción a chatear con IA
Introducción a chatear con IA
Aprenda cómo aprovechar al máximo ChatGPT y otros software de IA.
Taijiquan (Tai Chi)
Taijiquan (Tai Chi)
Relax your mind and strengthen your body with this gentle exercise class.
Tech Tips for Disaster Preparedness
Tech Tips for Disaster Preparedness
Technology can play an important role in making sure you’re prepared for an emergency. Come to this lecture to find out how.
0 events,
11
0 events,
12
14 events,
13
Good Morning, Senior Planet!
Good Morning, Senior Planet!
Start your week off right with a preview of the week's upcoming programs and a guided meditation session!
Morning Stretch
Morning Stretch
Start your day with a short morning stretch!
Mindfulness Apps
Mindfulness Apps
Registration required.
This lecture introduces mindfulness and its physical and mental benefits, such as reducing anxiety, improving memory, and lowering blood pressure.
Functional Strength Training
Functional Strength Training
Use bodyweight, bands, and dumbbells to build your strength.
Fit Fusion Workout
Fit Fusion Workout
Get your heart pumping during this fun, high-energy workout!
16 events,
14
Stronger Bones
Stronger Bones
Activate the joints and muscles and increase mental focus during this exercise class.
Morning Stretch
Morning Stretch
Start your day with a short morning stretch!
Drones
Drones
Learn why more and more drones are taking to the skies!
Online Rx Drug Resources
Online Rx Drug Resources
Registration required.
Learn helpful tools for understanding drug costs, comparing pharmacy prices, and finding discounts and coupons.
Is That AI?
Is That AI?
Can we really believe what we see? Come to this class to train your eye to recognize AI!
14 events,
15
Morning Stretch
Morning Stretch
Start your day with a short morning stretch!
Virtual Museum Tours
Virtual Museum Tours
In this lecture we'll explore some of these virtual galleries, as well as digital tools that help bring art, architecture, and history to life!
Fit Fusion Workout
Fit Fusion Workout
Get your heart pumping during this fun, high-energy workout!
線上購物
線上購物
本講座將提供有關使用流行網站 Amazon.com 在線購買從洗碗精到日用雜貨等所有商品的一般介紹。
Intro to Smartphone Photography
Intro to Smartphone Photography
Say cheese! Learn more about your smartphone's camera.
13 events,
16
Balance/Strength
Balance/Strength
Activate the joints and muscles to become limber and increase balance during this exercise class.
Morning Stretch
Morning Stretch
Start your day with a short morning stretch!
Messaging Apps
Messaging Apps
This lecture will go over the features of three widely-used apps: iMessages, Google Chats, and WhatsApp.
Intro to Selling Online
Intro to Selling Online
This lecture will introduce you to different online platforms for selling all kinds of items, including furniture, clothing, household items, and more.
Job Searching in the Digital Age
Job Searching in the Digital Age
This lecture will provide an overview of how to use social media in your job search, demonstrate digital job searching tools like LinkedIn, and offer tips and advice to job seekers.
10 events,
17
Morning Stretch
Morning Stretch
Start your day with a short morning stretch!
Usos cotidianos de la IA
Usos cotidianos de la IA
¡Todo el mundo habla de IA! Asista a esta clase para ver cómo la IA es parte de la vida cotidiana.
Introduction to Nextdoor
Introduction to Nextdoor
This presentation will introduce you to the most common uses for the Nextdoor app and its main features, along with some best practices for using it safely.
Taijiquan (Tai Chi)
Taijiquan (Tai Chi)
Relax your mind and strengthen your body with this gentle exercise class.
All Things Zoom
All Things Zoom
This lecture will go over how to use Zoom to chat with friends & family, and take virtual classes with Senior Planet!
3 events,
18
Podcasts at a Glance
Podcasts at a Glance
Learn what Podcasts are and where to find them!
YouTube
YouTube
This presentation will give an overview of the free content available on YouTube and show you how to navigate the site with ease.
Internet of Things: Entertainment
Internet of Things: Entertainment
This lecture will explore the many ways we interact with IoT on a day-to-day basis and take a look at how it’s revolutionizing entire industries.
0 events,
19
15 events,
20
Good Morning, Senior Planet!
Good Morning, Senior Planet!
Start your week off right with a preview of the week's upcoming programs and a guided meditation session!
Morning Stretch
Morning Stretch
Start your day with a short morning stretch!
Internet of Things at a Glance
Internet of Things at a Glance
Registration required.
This lecture provides an overview of the vast world of the Internet of Things and discusses best practices for keeping your devices secure.
Functional Strength Training
Functional Strength Training
Use bodyweight, bands, and dumbbells to build your strength.
Fit Fusion Workout
Fit Fusion Workout
Get your heart pumping during this fun, high-energy workout!
15 events,
21
Stronger Bones
Stronger Bones
Activate the joints and muscles and increase mental focus during this exercise class.
Morning Stretch
Morning Stretch
Start your day with a short morning stretch!
Internet of Things: Healthcare
Internet of Things: Healthcare
Registration required.
Come learn how the medical industry is embracing the Internet of Things (IoT) technology to treat patients remotely.
Virtual Reality at a Glance
Virtual Reality at a Glance
Join us to learn about the exciting world of virtual reality and how you can experience it!
Introduction to A.I.
Introduction to A.I.
Registration required.
Come chat with ChatGPT and learn about A.I.!
13 events,
22
Morning Stretch
Morning Stretch
Start your day with a short morning stretch!
Video Chat
Video Chat
In this lecture, you’ll find out about some commonly-used, no or low-cost video chat apps, learn about their features, and explore video chat tips so you can present your best self when on a video chat.
YouTube
YouTube
歡迎您來學習如何使用 YouTube。
Fit Fusion Workout
Fit Fusion Workout
Get your heart pumping during this fun, high-energy workout!
Social Media for Job Searches
Social Media for Job Searches
In this lecture, we’ll discuss ways to make sure social media helps you when you’re looking for work!
14 events,
23
Balance/Strength
Balance/Strength
Activate the joints and muscles to become limber and increase balance during this exercise class.
Morning Stretch
Morning Stretch
Start your day with a short morning stretch!
Introduction to TikTok
Introduction to TikTok
This presentation will introduce you to TikTok, its rise to global popularity, and most common features, including privacy settings.
Graphic Design Tools
Graphic Design Tools
In this presentation, we'll explore the popular design platform, Canva, and demonstrate how you can get very creative with basic tools like Google Slides.
Chair Yoga
Chair Yoga
Follow various cues to develop body alignment and breath awareness.
10 events,
24
Morning Stretch
Morning Stretch
Start your day with a short morning stretch!
Generadores de imágenes de IA
Generadores de imágenes de IA
¡Consiga hacer algo más que figuras de palitos y haga que su imaginación cobre vida con generadores de imágenes de IA!
Intro to Gaming
Intro to Gaming
Game on! Come discover the world of gaming and start playing!
Taijiquan (Tai Chi)
Taijiquan (Tai Chi)
Relax your mind and strengthen your body with this gentle exercise class.
Digital Legacy at a Glance
Digital Legacy at a Glance
Will your digital content and social media pages live on forever? Come learn about your digital legacy options!
3 events,
25
Smartphones at a Glance
Smartphones at a Glance
How smart are they? We'll tell you all about smartphones.
Streaming & Smart TVs
Streaming & Smart TVs
This presentation will introduce streaming: what it is, how to use it, and the variety of content available.
IoT: Smart Homes
IoT: Smart Homes
Want to live like the Jetsons? Learn how smart home technology is making that a reality!
0 events,
26
0 events,
27
15 events,
28
Stronger Bones
Stronger Bones
Activate the joints and muscles and increase mental focus during this exercise class.
Morning Stretch
Morning Stretch
Start your day with a short morning stretch!
Smartphone Camera Uses Beyond Photography
Smartphone Camera Uses Beyond Photography
Come learn about QR codes, augmented reality apps, and more!
How to Choose a New Computer
How to Choose a New Computer
Registration required.
This informational session addresses some of the most common questions surrounding how to choose a new computer.
Chair Yoga
Chair Yoga
Follow various cues to develop body alignment and breath awareness.
12 events,
29
Morning Stretch
Morning Stretch
Start your day with a short morning stretch!
Virtual Tour: Lima, Peru
Virtual Tour: Lima, Peru
Join Senior Planet and our tour guides from Discover Live for a virtual visit to Lima, Peru!
Fit Fusion Workout
Fit Fusion Workout
Get your heart pumping during this fun, high-energy workout!
訊息應用程式
訊息應用程式
這次的講座會談到三款普遍的應用程式:iMessages、 Google Chat 和 微信 WeChat。您會學到如何傳送訊息、圖片、使用音訊和視訊通話, 以及瞭解這些應用程式如何確保您的訊息安全。
Introduction to Learning Apps – Languages & The Arts
Introduction to Learning Apps – Languages & The Arts
This presentation will introduce you to apps that help you learn different languages, explore the arts and art history, and even show you how to play instruments.
13 events,
30
Balance/Strength
Balance/Strength
Activate the joints and muscles to become limber and increase balance during this exercise class.
Morning Stretch
Morning Stretch
Start your day with a short morning stretch!
Digital Tools to Boost your Business
Digital Tools to Boost your Business
Learn about online tools to jump-start your start-up.
Chair Yoga
Chair Yoga
Follow various cues to develop body alignment and breath awareness.
Saving Money with Tech
Saving Money with Tech
Explore ways that tech can help you save money and manage your finances!
11 events,
31
Morning Stretch
Morning Stretch
Start your day with a short morning stretch!
Gardening Tech At a Glance
Gardening Tech At a Glance
Can tech give you a green thumb? Come to this lecture to find out!
¿Es eso IA?
¿Es eso IA?
¿Podemos realmente creer lo que vemos? ¡Venga a esta clase para acostumbrarse a reconocer la IA!
Taijiquan (Tai Chi)
Taijiquan (Tai Chi)
Relax your mind and strengthen your body with this gentle exercise class.
Understanding Bluetooth
Understanding Bluetooth
We’ll explain Bluetooth technology, how it works, and the way it impacts everyday life.
3 events,
1
Virtual Reality at a Glance
Virtual Reality at a Glance
Join us to learn about the exciting world of virtual reality and how you can experience it!
Intro to Gaming
Intro to Gaming
Game on! Come discover the world of gaming and start playing!
Virtual Museum Tours
Virtual Museum Tours
In this lecture we'll explore some of these virtual galleries, as well as digital tools that help bring art, architecture, and history to life!
Good Morning, Senior Planet!
Morning Stretch
MyChart
Functional Strength Training
Mandarin Multilingual Technology Program: 介紹: 智能手機的相機不只能用來拍照 (Smartphone Camera Uses Beyond Photography)
Stronger Bones
Morning Stretch
Introduction to Learning Apps – Languages & The Arts
Smartphones at a Glance
Intro to Chatting with AI
Morning Stretch
Virtual Tour: Belfast, Ireland
點對點付款
Fit Fusion Workout
YouTube
Balance/Strength
Morning Stretch
Internet of Things: Wearables
Saving Money with Tech
eBay & PayPal
Morning Stretch
Internet of Things: Healthcare
Introducción a la IA
Taijiquan (Tai Chi)
Introduction to Heart Rate Monitor Apps
Good Morning, Senior Planet!
Morning Stretch
Fitness Apps
Functional Strength Training
Fit Fusion Workout
Stronger Bones
Morning Stretch
iPhones
Introduction to Heart Rate Monitor Apps
Chair Yoga
Morning Stretch
Introduction to Estate Planning Resources & Tools
Fit Fusion Workout
智能手機攝影簡介
Anti-Virus & Malware Removal Programs At a Glance
Balance/Strength
Morning Stretch
Introduction to Booking Vacation Stays Online
Podcasts at a Glance
Streaming & Smart TVs
Morning Stretch
IoT: Smart Homes
Introducción a chatear con IA
Taijiquan (Tai Chi)
Tech Tips for Disaster Preparedness
Good Morning, Senior Planet!
Morning Stretch
Mindfulness Apps
Functional Strength Training
Fit Fusion Workout
Stronger Bones
Morning Stretch
Drones
Online Rx Drug Resources
Is That AI?
Morning Stretch
Virtual Museum Tours
Fit Fusion Workout
線上購物
Intro to Smartphone Photography
Balance/Strength
Morning Stretch
Messaging Apps
Intro to Selling Online
Job Searching in the Digital Age
Morning Stretch
Usos cotidianos de la IA
Introduction to Nextdoor
Taijiquan (Tai Chi)
All Things Zoom
Podcasts at a Glance
YouTube
Internet of Things: Entertainment
Good Morning, Senior Planet!
Morning Stretch
Internet of Things at a Glance
Functional Strength Training
Fit Fusion Workout
Stronger Bones
Morning Stretch
Internet of Things: Healthcare
Virtual Reality at a Glance
Introduction to A.I.
Morning Stretch
Video Chat
YouTube
Fit Fusion Workout
Social Media for Job Searches
Balance/Strength
Morning Stretch
Introduction to TikTok
Graphic Design Tools
Chair Yoga
Morning Stretch
Generadores de imágenes de IA
Intro to Gaming
Taijiquan (Tai Chi)
Digital Legacy at a Glance
Smartphones at a Glance
Streaming & Smart TVs
IoT: Smart Homes
Stronger Bones
Morning Stretch
Smartphone Camera Uses Beyond Photography
How to Choose a New Computer
Chair Yoga
Morning Stretch
Virtual Tour: Lima, Peru
Fit Fusion Workout
訊息應用程式
Introduction to Learning Apps – Languages & The Arts
Balance/Strength
Morning Stretch
Digital Tools to Boost your Business
Chair Yoga
Saving Money with Tech
Morning Stretch
Gardening Tech At a Glance
¿Es eso IA?
Taijiquan (Tai Chi)
Understanding Bluetooth
Virtual Reality at a Glance
Intro to Gaming
Virtual Museum Tours
Recent Articles
Recent Comments