With approximately 99,000 searches processed every second—yes, second—Google has established itself as the universal gateway to information on just about anything under the sun. For every search made, Google, by default, utilizes impressive search algorithms to sort through hundreds of billions of web pages and provide the best possible results in relevance order.
Unfortunately, many people don’t always get the answer to their search on the first try because they are unaware of Google’s numerous basic and advanced features and techniques that can immensely enhance their search experience. Thankfully, this article is all about them.
Add more descriptive words to your search
Always strive to be as specific as possible in your search terms using the least words. This tip goes hand-in-hand with avoiding wordy search terms. For instance, searching “Italian restaurant in Brooklyn” is better than “Restaurant in New York” and “Best restaurant to eat Italian food in New York.”
Use Google Search Tabs or Sections
For every search, Google groups its results in different tabs to provide more relevant information to its users. See the picture below for the different Google search tabs:

Depending on the type of results you’re looking for, select the most relevant tab to get more suitable information. In the picture above, the search term is “Senior Planet.” If you wish only to see news-related results about Senior Planet, select the News tab.
Use Special Characters and Operators in your Search (Advanced)
Google processes a few special characters and operators from your search terms differently to fine-tune your search results. Here are some of the most common:
- Quotation marks for laser focus: If you want Google only to show results that include a specific word or phrase, add it within quotation marks. For example, searching ‘News about “Senior Planet”‘ will only show results that mention “Senior Planet” together at least once. But searching ‘News about Senior Planet’ will also include results that do not include “Senior Planet” together.
- The tilde for similar words: If you want to expand your search to similar words to the one you used in your search, place a tilde right in front of that word. For example, searching ‘~used car’ will also search for ‘pre-owned car,’ etc. Using this sign widens your search result list.
- Wild card asterisk: Use an asterisk as a placeholder for a word or phrase you can’t remember when typing your search terms. Google will understand that your search includes a word or phrase you couldn’t remember, will iterate through appropriate words and phrases, and search accordingly. The asterisk comes in handy when you only recall a word or two from a song lyrics or a movie title. Using ‘* the Rings’ as a search term will automatically search for things like ‘The Lords of the Rings’ or ‘The Fellowship of the Rings,’ etc.
Use Google Search Tools
For most searches, Google retrieves millions of results. So Google implemented search tools to help filter and refine search results even further. Let’s say you search ‘Senior Planet.’ If you use the search tool to only show results that match your search terms verbatim, you will be able to avoid millions of misleading results.
In the picture below, you can see the three main search tools Google offers. The other tools are by default hidden in Google settings.

- Time filter: This filters out results according to the time they were added to the Internet. It defaults to Any time.
- Search type: toggles between showing All results or Verbatim. The latter will ensure that all results include the word or phrase you searched verbatim. It defaults to All results.
- Advanced search: This one is rarely used because it requires too much work to make one search. See the picture below. Please note that all fields do not need to be completed for the advanced search to work.

Use Google Search Keys (Advanced)
You can use multiple search keys to add more information about your search. Here are just a few of the most popular ones:
- inurl: – The word following this key will tell Google to search for it inside the URL links, not the web pages. For example, try searching ‘iPod inurl: apple.’ The URL links of the results webpages should include ‘apple.’
- Site: – This key lets you specify the website where Google should focus its search.
- Filetype: – Allows you to search for results with a downloadable document of the specified file type. For example, searching ‘Senior Planet filetype: pdf’ will prioritize webpage results about Senior Planet, including a downloadable PDF file.
More Tips
The Google Search bar can do more than search information. It is also a calendar, scientific calculator, translator, conversion calculator, etc. For some searches, just ask Google instead of focusing on using the right keywords. Search ‘square root of 2 times 3,’ and Google will display the answer with a calculator.
When using the Google smartphone app, you can search using a camera, a picture, voice, humming, etc.
In December 2023, Google added an Artificial Intelligence assistant (Gemini AI) to help understand more human-like search terms. This means that if you have a question you’d ask an expert and need a quick answer, type it in the search bar, and Gemini AI will skim through the internet and give you a human-like answer as the first result. However, we still need our search skills in many cases to get the desired results.
To learn more about how Google search works, please visit https://www.google.com/search/howsearchworks/
Got a tech question that just cannot wait? Ask them directly to Senior Planet Technology Trainers and Verizon Experts by joining the Senior Planet Community group, Ask a Tech Expert , or call our free Senior Planet Tech Hotline at 888-713-3495.
Your Turn
What Google search tip is your favorite? Let us know in the comments!
The government’s Affordable Connectivity Program (ACP) is no longer accepting new applications and currently winding down for existing households receiving the benefit. When the ACP ends, so will the internet company’s discounted rate. To learn more, visit here.
Featured image credit: Urupong – stock.adobe.com
 Techspert Jonathan is Senior Planet’s Sr. Digital Community Relations and Product Specialist and a former Senior Planet San Antonio technology trainer. He is also an iOS developer with a background in Information Systems and Cyber Security.
Techspert Jonathan is Senior Planet’s Sr. Digital Community Relations and Product Specialist and a former Senior Planet San Antonio technology trainer. He is also an iOS developer with a background in Information Systems and Cyber Security.
Have a tech question that’s got you stumped? Send your tech questions to Techspert Jonathan using THIS FORM. He’ll be tackling one question a month from readers.
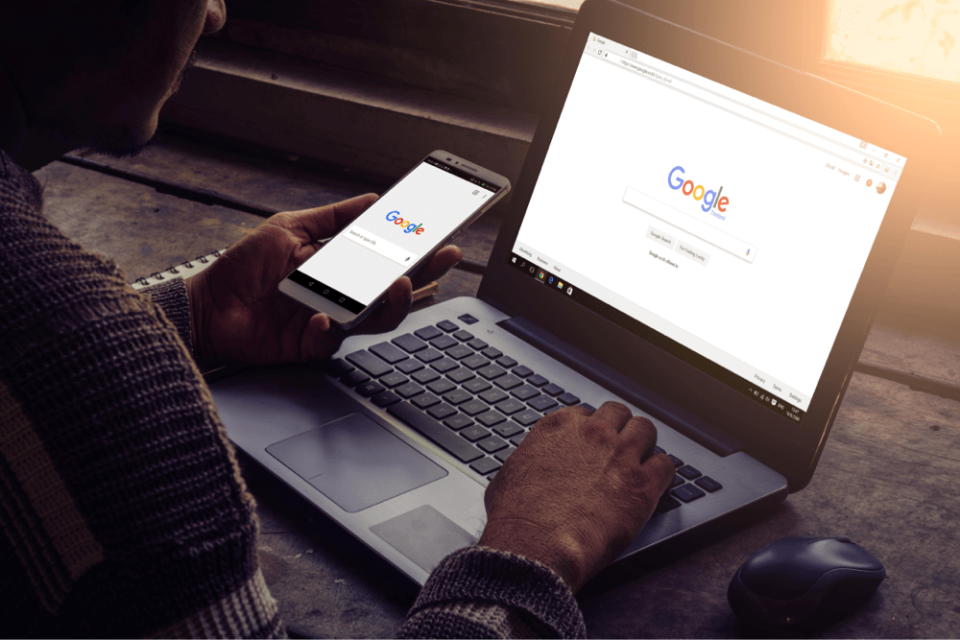

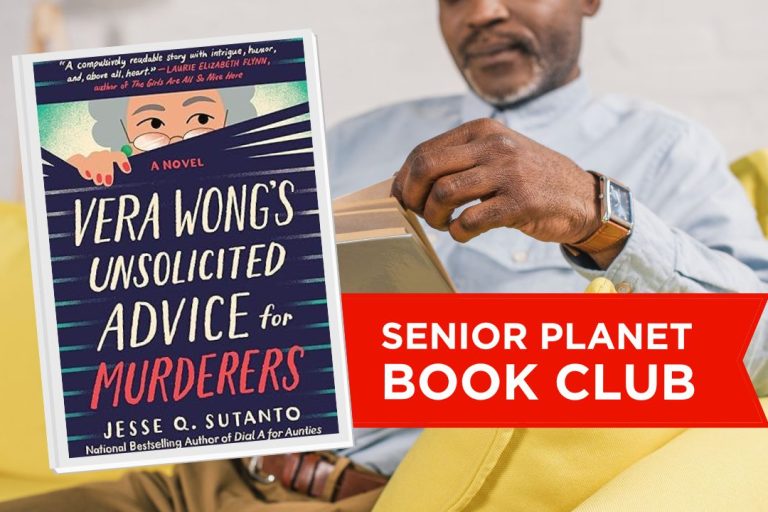


COMMENTS
2 responses to “Ask The Techspert: How To Google Like A Pro”
Thank you! Good information for quick and thorough searches.
Thanks! Very helpful information!
Sign Up for Newsletters
There’s always a lot going on in the Senior Planet universe. Get our newsletters to make sure you never miss a thing!
Sign Up Now
Join Senior Planet Community
Senior Planet Community is our social media platform designed specifically for older adult users. Engage in thought-provoking discussions, make new friends, and share resources all on a safe and ad-free platform.
Join the Conversation Today
Upcoming Online Classes
Calendar of Events
S Sun
M Mon
T Tue
W Wed
T Thu
F Fri
S Sat
0 events,
0 events,
16 events,
Stronger Bones
Stronger Bones
Activate the joints and muscles and increase mental focus during this exercise class.
Morning Stretch
Morning Stretch
Start your day with a short morning stretch!
How to Choose a New Computer
How to Choose a New Computer
Registration required.
This informational session addresses some of the most common questions surrounding how to choose a new computer.
Smartphone Camera Uses Beyond Photography
Smartphone Camera Uses Beyond Photography
Come learn about QR codes, augmented reality apps, and more!
Is That AI?
Is That AI?
Can we really believe what we see? Come to this class to train your eye to recognize AI!
13 events,
29
Morning Stretch
Morning Stretch
Start your day with a short morning stretch!
Virtual Tour: Lima, Peru
Virtual Tour: Lima, Peru
Join Senior Planet and our tour guides from Discover Live for a virtual visit to Lima, Peru!
Fit Fusion Workout
Fit Fusion Workout
Get your heart pumping during this fun, high-energy workout!
訊息應用程式
訊息應用程式
這次的講座會談到三款普遍的應用程式:iMessages、 Google Chat 和 微信 WeChat。您會學到如何傳送訊息、圖片、使用音訊和視訊通話, 以及瞭解這些應用程式如何確保您的訊息安全。
Introduction to Learning Apps – Languages & The Arts
Introduction to Learning Apps – Languages & The Arts
This presentation will introduce you to apps that help you learn different languages, explore the arts and art history, and even show you how to play instruments.
14 events,
30
Balance/Strength
Balance/Strength
Activate the joints and muscles to become limber and increase balance during this exercise class.
Morning Stretch
Morning Stretch
Start your day with a short morning stretch!
Digital Tools to Boost your Business
Digital Tools to Boost your Business
Learn about online tools to jump-start your start-up.
Digital Storytelling
Digital Storytelling
This lecture covers digital tools to bring out your creativity.
Saving Money with Tech
Saving Money with Tech
Explore ways that tech can help you save money and manage your finances!
11 events,
31
Morning Stretch
Morning Stretch
Start your day with a short morning stretch!
Gardening Tech At a Glance
Gardening Tech At a Glance
Can tech give you a green thumb? Come to this lecture to find out!
¿Es eso IA?
¿Es eso IA?
¿Podemos realmente creer lo que vemos? ¡Venga a esta clase para acostumbrarse a reconocer la IA!
Taijiquan (Tai Chi)
Taijiquan (Tai Chi)
Relax your mind and strengthen your body with this gentle exercise class.
Understanding Bluetooth
Understanding Bluetooth
We’ll explain Bluetooth technology, how it works, and the way it impacts everyday life.
3 events,
1
Virtual Reality at a Glance
Virtual Reality at a Glance
Join us to learn about the exciting world of virtual reality and how you can experience it!
Intro to Gaming
Intro to Gaming
Game on! Come discover the world of gaming and start playing!
Virtual Museum Tours
Virtual Museum Tours
In this lecture we'll explore some of these virtual galleries, as well as digital tools that help bring art, architecture, and history to life!
0 events,
2
15 events,
3
Good Morning, Senior Planet!
Good Morning, Senior Planet!
Start your week off right with a preview of the week's upcoming programs and a guided meditation session!
Morning Stretch
Morning Stretch
Start your day with a short morning stretch!
Functional Strength Training
Functional Strength Training
Use bodyweight, bands, and dumbbells to build your strength.
Video Chat
Video Chat
Registration required.
In this lecture, you’ll find out about some commonly-used, no or low-cost video chat apps, learn about their features, and explore video chat tips so you can present your best self when on a video chat.
Fit Fusion Workout
Fit Fusion Workout
Get your heart pumping during this fun, high-energy workout!
15 events,
4
Stronger Bones
Stronger Bones
Activate the joints and muscles and increase mental focus during this exercise class.
Morning Stretch
Morning Stretch
Start your day with a short morning stretch!
Online Travel Sites
Online Travel Sites
Learn the basics of using online travel sites to find the best fares and rates for just about any destination.
Introduction to Booking Vacation Stays Online
Introduction to Booking Vacation Stays Online
Need a vacation? Learn about popular websites and apps for booking vacation rentals.
Chair Yoga
Chair Yoga
Follow various cues to develop body alignment and breath awareness.
14 events,
5
Morning Stretch
Morning Stretch
Start your day with a short morning stretch!
Virtual Tour: New York City, New York
Virtual Tour: New York City, New York
Join Senior Planet and our tour guides from Discover Live for a virtual visit to New York City, New York!
Fit Fusion Workout
Fit Fusion Workout
Get your heart pumping during this fun, high-energy workout!
雲端儲存空間
雲端儲存空間
來聆聽為什麼您會想要開始使用雲端儲存空間。
5G Technology
5G Technology
Technology standards continue to improve. Come learn about 5G, the next generation of wireless tech!
13 events,
6
Balance/Strength
Balance/Strength
Activate the joints and muscles to become limber and increase balance during this exercise class.
Morning Stretch
Morning Stretch
Start your day with a short morning stretch!
Streaming & Smart TVs
Streaming & Smart TVs
This presentation will introduce streaming: what it is, how to use it, and the variety of content available.
Google Maps
Google Maps
Registration required.
During this lecture, you’ll get an introduction to Google Maps and a demonstration of how to use it.
Chair Yoga
Chair Yoga
Follow various cues to develop body alignment and breath awareness.
10 events,
7
Morning Stretch
Morning Stretch
Start your day with a short morning stretch!
Introducción a la IA
Introducción a la IA
¡Venga a chatear con ChatGPT y aprenda sobre IA!
Meal Kit Services
Meal Kit Services
Don't want to cook? Learn about meal kit services that take the stress out of meal time!
Taijiquan (Tai Chi)
Taijiquan (Tai Chi)
Relax your mind and strengthen your body with this gentle exercise class.
Reddit at a Glance
Reddit at a Glance
Stumped? Find what you're looking for on Reddit!
3 events,
8
Introduction to Nextdoor
Introduction to Nextdoor
This presentation will introduce you to the most common uses for the Nextdoor app and its main features, along with some best practices for using it safely.
Messaging Apps
Messaging Apps
This lecture will go over the features of three widely-used apps: iMessages, Google Chats, and WhatsApp.
Meetup
Meetup
This lecture introduces Meetup, a popular online platform for finding social groups and events all over the world.
0 events,
9
14 events,
10
Good Morning, Senior Planet!
Good Morning, Senior Planet!
Start your week off right with a preview of the week's upcoming programs and a guided meditation session!
Morning Stretch
Morning Stretch
Start your day with a short morning stretch!
Functional Strength Training
Functional Strength Training
Use bodyweight, bands, and dumbbells to build your strength.
Tips for Being News Savvy Online
Tips for Being News Savvy Online
Registration required.
Sharing the news? Learn to read and check sources before sharing!
Fit Fusion Workout
Fit Fusion Workout
Get your heart pumping during this fun, high-energy workout!
16 events,
11
Stronger Bones
Stronger Bones
Activate the joints and muscles and increase mental focus during this exercise class.
Morning Stretch
Morning Stretch
Start your day with a short morning stretch!
Internet of Things: Smart Cities
Internet of Things: Smart Cities
Coming to a city near you! Come to this lecture to learn more about how smart cities are taking shape.
All Things Zoom
All Things Zoom
This lecture will go over how to use Zoom to chat with friends & family, and take virtual classes with Senior Planet!
AI Image Generators
AI Image Generators
Go beyond stick figures and bring your imagination to life with AI image generators!
13 events,
12
Morning Stretch
Morning Stretch
Start your day with a short morning stretch!
Instagram Basics
Instagram Basics
This lecture offers an overview of some of Instagram's more popular features and will give you a taste for what all the fuss is about.
物聯網:智慧城市
物聯網:智慧城市
快來了解物聯網 (IoT) 技術如何被整合到全球城市的最基本功能中。
Fit Fusion Workout
Fit Fusion Workout
Get your heart pumping during this fun, high-energy workout!
Online Rx Drug Resources
Online Rx Drug Resources
Registration required.
Learn helpful tools for understanding drug costs, comparing pharmacy prices, and finding discounts and coupons.
14 events,
13
Balance/Strength
Balance/Strength
Activate the joints and muscles to become limber and increase balance during this exercise class.
Morning Stretch
Morning Stretch
Start your day with a short morning stretch!
Intro to Photo Editing Tools
Intro to Photo Editing Tools
Can you photoshop that? Come learn the possibilities with photo editing tools!
Smartphones at a Glance
Smartphones at a Glance
Registration required.
How smart are they? We'll tell you all about smartphones.
Digital Legacy at a Glance
Digital Legacy at a Glance
Will your digital content and social media pages live on forever? Come learn about your digital legacy options!
10 events,
14
Morning Stretch
Morning Stretch
Start your day with a short morning stretch!
Digital Scrapbooking Tools
Digital Scrapbooking Tools
Say goodbye to paper cuts! Come learn about digital scrapbooking tools.
Internet de las cosas: estilo de vida y entretenimiento
Internet de las cosas: estilo de vida y entretenimiento
¡Descubra cómo el Internet de las cosas está cambiando la industria del entretenimiento!
Taijiquan (Tai Chi)
Taijiquan (Tai Chi)
Relax your mind and strengthen your body with this gentle exercise class.
Using Google Docs Templates for Resumes
Using Google Docs Templates for Resumes
Don't worry about formatting your resume. Let the templates do the work for you!
3 events,
15
Intro to Managing Your Privacy
Intro to Managing Your Privacy
Concerned about privacy? Unsure about accepting cookies? Come learn about some essential privacy tips!
Protecting Your Personal Info Online
Protecting Your Personal Info Online
Learn how to stay safe while you surf the web!
Anti-Virus & Malware Removal Programs At a Glance
Anti-Virus & Malware Removal Programs At a Glance
Concerned about viruses and malware? Attend this lecture to learn how to keep your device safe!
0 events,
16
14 events,
17
Good Morning, Senior Planet!
Good Morning, Senior Planet!
Start your week off right with a preview of the week's upcoming programs and a guided meditation session!
Morning Stretch
Morning Stretch
Start your day with a short morning stretch!
Functional Strength Training
Functional Strength Training
Use bodyweight, bands, and dumbbells to build your strength.
Protecting Your Personal Info Online
Protecting Your Personal Info Online
Registration required.
Learn how to stay safe while you surf the web!
Fit Fusion Workout
Fit Fusion Workout
Get your heart pumping during this fun, high-energy workout!
16 events,
18
Stronger Bones
Stronger Bones
Activate the joints and muscles and increase mental focus during this exercise class.
Morning Stretch
Morning Stretch
Start your day with a short morning stretch!
Intro to Selling Online
Intro to Selling Online
This lecture will introduce you to different online platforms for selling all kinds of items, including furniture, clothing, household items, and more.
eBay & PayPal
eBay & PayPal
This lecture provides an overview of the popular auction website eBay and the pioneer online payment service PayPal.
Chair Yoga
Chair Yoga
Follow various cues to develop body alignment and breath awareness.
14 events,
19
Morning Stretch
Morning Stretch
Start your day with a short morning stretch!
Website Builders at a Glance
Website Builders at a Glance
Learn about platforms that make website building a breeze!
iPhone (Apple 智能手機)
iPhone (Apple 智能手機)
來看看 iPhone 為什麼那麼受大家的歡迎。
Fit Fusion Workout
Fit Fusion Workout
Get your heart pumping during this fun, high-energy workout!
Introduction to Hosting on Zoom
Introduction to Hosting on Zoom
In this introductory lecture, we'll go over what you need to start your first meeting, as well as some hosting tips to make it a success.
14 events,
20
Balance/Strength
Balance/Strength
Activate the joints and muscles to become limber and increase balance during this exercise class.
Morning Stretch
Morning Stretch
Start your day with a short morning stretch!
CANCELED – Social Media for Job Searches
CANCELED – Social Media for Job Searches
This program has been canceled.
YouTube
YouTube
This presentation will give an overview of the free content available on YouTube and show you how to navigate the site with ease.
Cloud Storage
Cloud Storage
Learn the basics of cloud storage — a technology that lets you store documents, images, and other media files remotely.
10 events,
21
Morning Stretch
Morning Stretch
Start your day with a short morning stretch!
P2P Payment Services
P2P Payment Services
In this lecture, you’ll learn about some of today’s most popular P2P payment services, including PayPal, Venmo, and CashApp.
Cancelada – Introducción a las herramientas de traducción
Cancelada – Introducción a las herramientas de traducción
Este programa esta cancelado hoy.
Taijiquan (Tai Chi)
Taijiquan (Tai Chi)
Relax your mind and strengthen your body with this gentle exercise class.
Introduction to Digital Wallets
Introduction to Digital Wallets
You CAN leave home without your wallet! Learn about popular digital wallets and their many uses.
3 events,
22
Saving Money with Tech
Saving Money with Tech
Explore ways that tech can help you save money and manage your finances!
Online Shopping
Online Shopping
This lecture will provide a general introduction to shopping online using the popular website Amazon.com.
Food Delivery Apps
Food Delivery Apps
Learn about the pros and cons, how to search for new restaurants, and how to leave a tip and rating.
0 events,
23
15 events,
24
Good Morning, Senior Planet!
Good Morning, Senior Planet!
Start your week off right with a preview of the week's upcoming programs and a guided meditation session!
Morning Stretch
Morning Stretch
Start your day with a short morning stretch!
Functional Strength Training
Functional Strength Training
Use bodyweight, bands, and dumbbells to build your strength.
Cloud Storage
Cloud Storage
Registration required.
Learn the basics of cloud storage — a technology that lets you store documents, images, and other media files remotely.
Fit Fusion Workout
Fit Fusion Workout
Get your heart pumping during this fun, high-energy workout!
16 events,
25
Stronger Bones
Stronger Bones
Activate the joints and muscles and increase mental focus during this exercise class.
Morning Stretch
Morning Stretch
Start your day with a short morning stretch!
Crowdfunding for Entrepreneurs
Crowdfunding for Entrepreneurs
This presentation will explore crowdfunding—fundraising by gathering small amounts of money from large numbers of people—online.
Job Searching in the Digital Age
Job Searching in the Digital Age
This lecture will provide an overview of how to use social media in your job search, demonstrate digital job searching tools like LinkedIn, and offer tips and advice to job seekers.
Chair Yoga
Chair Yoga
Follow various cues to develop body alignment and breath awareness.
13 events,
26
Morning Stretch
Morning Stretch
Start your day with a short morning stretch!
Virtual Tour: Rio de Janeiro, Brazil
Virtual Tour: Rio de Janeiro, Brazil
Join Senior Planet and our tour guides from Discover Live for a virtual visit to Brazil!
Fit Fusion Workout
Fit Fusion Workout
Get your heart pumping during this fun, high-energy workout!
語音助理
語音助理
快來了解 Alexa、Siri 和其他語音助理可以為您做什麼!
Digital Storytelling
Digital Storytelling
This lecture covers digital tools to bring out your creativity.
14 events,
27
Morning Stretch
Morning Stretch
Start your day with a short morning stretch!
Online Shopping
Online Shopping
Registration required.
This lecture will provide a general introduction to shopping online using the popular website Amazon.com.
Graphic Design Tools
Graphic Design Tools
In this presentation, we'll explore the popular design platform, Canva, and demonstrate how you can get very creative with basic tools like Google Slides.
Google Workspace
Google Workspace
Learn about some of Google's most popular productivity tools that are for personal use, as well as work-related ones.
Chair Yoga
Chair Yoga
Follow various cues to develop body alignment and breath awareness.
11 events,
28
Morning Stretch
Morning Stretch
Start your day with a short morning stretch!
Usos cotidianos de la IA
Usos cotidianos de la IA
¡Todo el mundo habla de IA! Asista a esta clase para ver cómo la IA es parte de la vida cotidiana.
Food Delivery Apps
Food Delivery Apps
Learn about the pros and cons, how to search for new restaurants, and how to leave a tip and rating.
Taijiquan (Tai Chi)
Taijiquan (Tai Chi)
Relax your mind and strengthen your body with this gentle exercise class.
Intro to Gaming
Intro to Gaming
Game on! Come discover the world of gaming and start playing!
3 events,
29
Website Builders at a Glance
Website Builders at a Glance
Learn about platforms that make website building a breeze!
Reddit at a Glance
Reddit at a Glance
Stumped? Find what you're looking for on Reddit!
Understanding Internet Plans
Understanding Internet Plans
Faster is not always better! Come learn about home internet options so you only pay for what you need.
0 events,
30
0 events,
1
0 events,
2
0 events,
3
0 events,
4
0 events,
5
0 events,
6
Stronger Bones
Morning Stretch
How to Choose a New Computer
Smartphone Camera Uses Beyond Photography
Is That AI?
Morning Stretch
Virtual Tour: Lima, Peru
Fit Fusion Workout
訊息應用程式
Introduction to Learning Apps – Languages & The Arts
Balance/Strength
Morning Stretch
Digital Tools to Boost your Business
Digital Storytelling
Saving Money with Tech
Morning Stretch
Gardening Tech At a Glance
¿Es eso IA?
Taijiquan (Tai Chi)
Understanding Bluetooth
Virtual Reality at a Glance
Intro to Gaming
Virtual Museum Tours
Good Morning, Senior Planet!
Morning Stretch
Functional Strength Training
Video Chat
Fit Fusion Workout
Stronger Bones
Morning Stretch
Online Travel Sites
Introduction to Booking Vacation Stays Online
Chair Yoga
Morning Stretch
Virtual Tour: New York City, New York
Fit Fusion Workout
雲端儲存空間
5G Technology
Balance/Strength
Morning Stretch
Streaming & Smart TVs
Google Maps
Chair Yoga
Morning Stretch
Introducción a la IA
Meal Kit Services
Taijiquan (Tai Chi)
Reddit at a Glance
Introduction to Nextdoor
Messaging Apps
Meetup
Good Morning, Senior Planet!
Morning Stretch
Functional Strength Training
Tips for Being News Savvy Online
Fit Fusion Workout
Stronger Bones
Morning Stretch
Internet of Things: Smart Cities
All Things Zoom
AI Image Generators
Morning Stretch
Instagram Basics
物聯網:智慧城市
Fit Fusion Workout
Online Rx Drug Resources
Balance/Strength
Morning Stretch
Intro to Photo Editing Tools
Smartphones at a Glance
Digital Legacy at a Glance
Morning Stretch
Digital Scrapbooking Tools
Internet de las cosas: estilo de vida y entretenimiento
Taijiquan (Tai Chi)
Using Google Docs Templates for Resumes
Intro to Managing Your Privacy
Protecting Your Personal Info Online
Anti-Virus & Malware Removal Programs At a Glance
Good Morning, Senior Planet!
Morning Stretch
Functional Strength Training
Protecting Your Personal Info Online
Fit Fusion Workout
Stronger Bones
Morning Stretch
Intro to Selling Online
eBay & PayPal
Chair Yoga
Morning Stretch
Website Builders at a Glance
iPhone (Apple 智能手機)
Fit Fusion Workout
Introduction to Hosting on Zoom
Balance/Strength
Morning Stretch
CANCELED – Social Media for Job Searches
YouTube
Cloud Storage
Morning Stretch
P2P Payment Services
Cancelada – Introducción a las herramientas de traducción
Taijiquan (Tai Chi)
Introduction to Digital Wallets
Saving Money with Tech
Online Shopping
Food Delivery Apps
Good Morning, Senior Planet!
Morning Stretch
Functional Strength Training
Cloud Storage
Fit Fusion Workout
Stronger Bones
Morning Stretch
Crowdfunding for Entrepreneurs
Job Searching in the Digital Age
Chair Yoga
Morning Stretch
Virtual Tour: Rio de Janeiro, Brazil
Fit Fusion Workout
語音助理
Digital Storytelling
Morning Stretch
Online Shopping
Graphic Design Tools
Google Workspace
Chair Yoga
Morning Stretch
Usos cotidianos de la IA
Food Delivery Apps
Taijiquan (Tai Chi)
Intro to Gaming
Website Builders at a Glance
Reddit at a Glance
Understanding Internet Plans
Recent Articles
Recent Comments