Meet Tekspert Lorne. A technical specialist with Senior Planet-OATS, Lorne is the resident “tekspert” among his friends. Look out for his bi-weekly Tech Tips.
 It’s easier than ever to talk to — and see — family and friends across the world with videophones. Skype is one of the simplest and most popular videophone solution out there, but even if you’ve been using it successfully, there probably are still ways that you improve the experience by making the sound clearer, turning off video when you don’t feel like being seen, letting people know when you’re up for a call and sending pictures or other files to your contact while you’re talking.
It’s easier than ever to talk to — and see — family and friends across the world with videophones. Skype is one of the simplest and most popular videophone solution out there, but even if you’ve been using it successfully, there probably are still ways that you improve the experience by making the sound clearer, turning off video when you don’t feel like being seen, letting people know when you’re up for a call and sending pictures or other files to your contact while you’re talking.
Try these Skype tips:
Use Skype’s Sound Tester to Change Volume Settings
Never say “I can’t hear you” again. With Skype’s simple sound tester, you can make sure you are loud enough and that you will be able to hear the caller on the other end.
Accessing Skype sound settings on a PC
Click on the Tools menu and choose Audio Settings. You should then see this page:
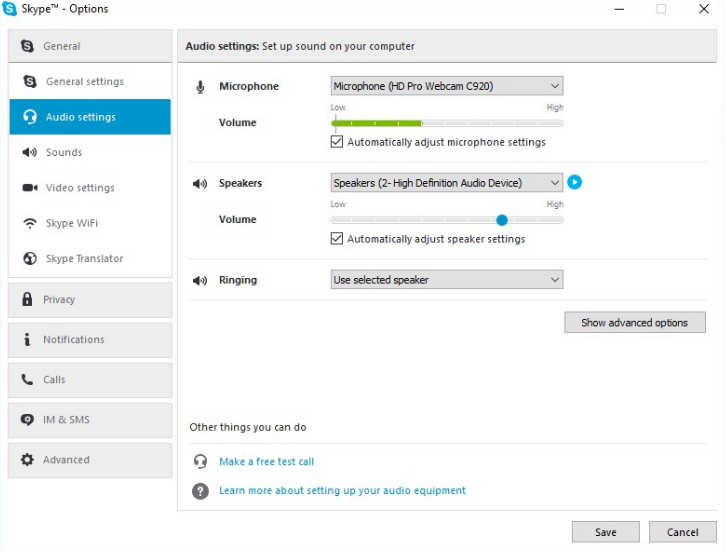
Accessing Skype sound settings on a Mac
Click the main Skype menu and choose Preferences. From here, click on Audio/Video. The Mac sound settings page looks like this:
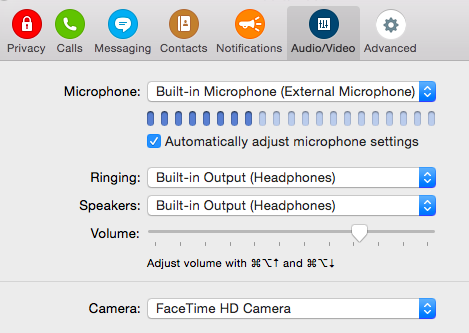
Adjusting your sound settings in Sound Tester
Whether you’re using a PC or Mac, in the Sound Tester settings you can select your microphone and speakers, and check the levels for each. To make sure your voice is being picked up, try speaking toward your computer screen. You should see the volume meter in the microphone meter react as you speak.
Make sure not to turn your speakers up too loud, or they may start causing feedback.
If you have trouble hearing, you can also connect a pair of headphones to your computer.
How to Turn Off Video in Skype
Yearning for the classic phone call experience or having trouble with your connection? Skype allows you to disable your video camera so that your voice will be heard but the person you’re talking to won’t see you. If you have a slower connection, disabling the video may also help improve sound quality and prevent drop-outs.
To disable video, click the camera icon in the lower left corner of your screen.
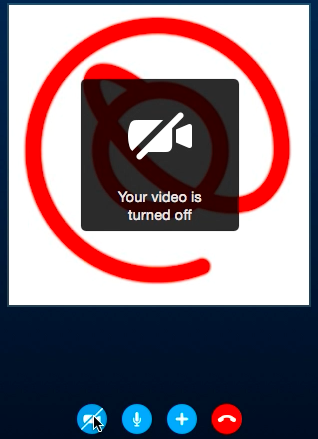
This will disable your video camera while your audio connection remains loud and clear. You can always click the camera icon again to turn your camera back on.
Logout and Change Your Availability
If you’re using Skype in a public setting, such as a library or senior center, you will want to make sure to log yourself out. At home, you might prefer to stay logged in, but you might want to let friends and family know when you are available. You have several options for availability settings on Skype:
- Online (this is the default setting when you are on Skype; your contacts will know you are available to connect)
- Away (this shows when you’re away from your computer — your contacts can still try to call you)
- Do Not Disturb (your contact can try to call you, but you won’t be alerted with the ringing sound)
- Invisible (this will make it appear as if you are offline, even if you’re on Skype)
- Offline (the default setting when you’re not online or logged in to Skype)
How to log out of Skype and set availability on a PC
In Windows, these options are available from the Skype menu.
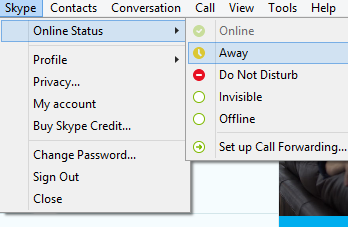
How to log out of Skype and set availability on a Mac
On a Mac, these options are available from the File menu. You can choose Sign Out to log off, or Change Status to select a new status.
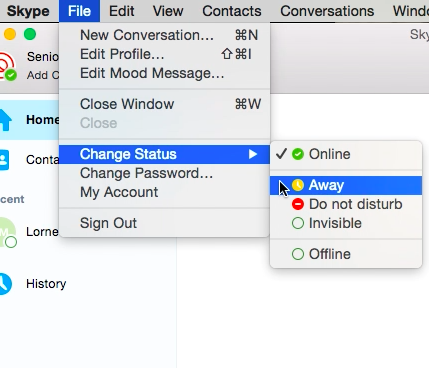
Send Messages and Files During a Skype Call
In addition to video chat, Skype also offers text-based chat tools and lets you send images and other files during a conversation.
To do this, look for the icon in the lower right corner of the Skype window during a call. When you hover your mouse pointer over the button it will say “Show Chat” or “Open IM.”
Next, you’ll see a chat box where you can type messages to your contact. You can even click the icon(s) in the lower right corner to send images, video and other files. Your call will stay connected, so your conversation will not be interrupted while you send files.
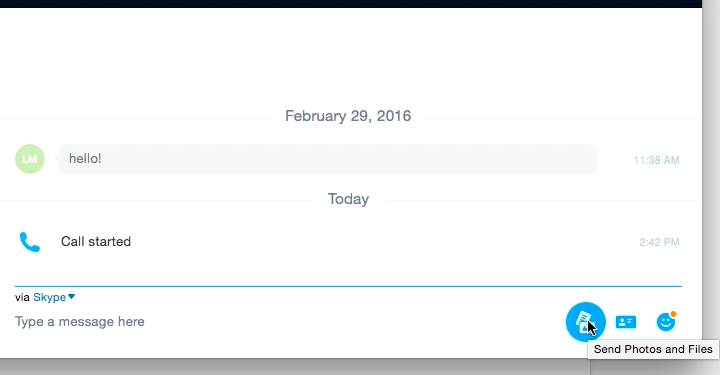
Happy Skyping!





COMMENTS
4 responses to “Tech Tips: How to Use Skype Like A Pro”
I am starting to look at how Senior Seniors can use Skype. You know someone who is in a home, limited mobility, limited hearing, eyesight and memory.
Thoughts?
This does not help me at all. It just makes it more complicated. Ericka Manfred wrote articles I could understand some better.
Hi Emily, Erica is still writing for Senior Planet — you’ll see a new tech piece from her on the website very soon. Thanks for your feedback on this Tech Tip, which is part of a new series of how-to’s we’ll run alongside Erica’s more general tech articles. We’re listening, and will be responsive as we add more Tech Tips to the site.
Great. Now how to use the telephone Skype app to maximum. I don’t find everything I need on the phone app. Am I missing something?
Thanks.
Sign Up for Newsletters
There’s always a lot going on in the Senior Planet universe. Get our newsletters to make sure you never miss a thing!
Sign Up Now
Join Senior Planet Community
Senior Planet Community is our social media platform designed specifically for older adult users. Engage in thought-provoking discussions, make new friends, and share resources all on a safe and ad-free platform.
Join the Conversation Today
Upcoming Online Classes
Calendar of Events
S Sun
M Mon
T Tue
W Wed
T Thu
F Fri
S Sat
0 events,
4 events,
Morning Stretch
Morning Stretch
Start your day with a short morning stretch!
Introduction to Learning Apps – Languages & The Arts
Introduction to Learning Apps – Languages & The Arts
This presentation will introduce you to apps that help you learn different languages, explore the arts and art history, and even show you how to play instruments.
Open Discussion – Lunch & Learn
Open Discussion – Lunch & Learn
Join this discussion group to connect with Senior Planet participants from all over the country!
Digital Coupon Tools
Digital Coupon Tools
Learn how digital coupon tools can help you save money!
4 events,
2
Morning Stretch
Morning Stretch
Start your day with a short morning stretch!
Video Chat
Video Chat
In this lecture, you’ll find out about some commonly-used, no or low-cost video chat apps, learn about their features, and explore video chat tips so you can present your best self when on a video chat.
Tuesday Talks – Lunch & Learn
Tuesday Talks – Lunch & Learn
Hear from a Senior Planet participant about how technology is playing a beneficial role in their life!
Intro to Smartphone Photography
Intro to Smartphone Photography
Registration required.
Say cheese! Learn more about your smartphone's camera.
5 events,
3
Morning Stretch
Morning Stretch
Start your day with a short morning stretch!
Virtual Tour: Bahia, Brazil
Virtual Tour: Bahia, Brazil
Join Senior Planet and our tour guides from Discover Live for a virtual visit to Bahia, Brazil!
Wellness Wednesday – Lunch & Learn
Wellness Wednesday – Lunch & Learn
Come discuss different topics related to health and wellness.
Internet of Things: Entertainment
Internet of Things: Entertainment
This lecture will explore the many ways we interact with IoT on a day-to-day basis and take a look at how it’s revolutionizing entire industries.
Songwriting Night
Songwriting Night
Join Senior Planet and singer/songwriter Maggie Rothwell to discuss the art of songwriting.
4 events,
4
Morning Stretch
Morning Stretch
Start your day with a short morning stretch!
eBay & PayPal
eBay & PayPal
This lecture provides an overview of the popular auction website eBay and the pioneer online payment service PayPal.
Tech Discussion Group – Lunch & Learn
Tech Discussion Group – Lunch & Learn
Come discuss different topics related to the latest technology trends and news.
Instagram Posts & Stories Demo
Instagram Posts & Stories Demo
Registration required.
Move over Facebook – we’re creating posts and stories on Instagram!
4 events,
5
Morning Stretch
Morning Stretch
Start your day with a short morning stretch!
Intro to Selling Online
Intro to Selling Online
This lecture will introduce you to different online platforms for selling all kinds of items, including furniture, clothing, household items, and more.
Aging Discussion Group – Lunch & Learn
Aging Discussion Group – Lunch & Learn
Join this Aging Discussion Group to have open conversations about aging.
Intro to Gaming
Intro to Gaming
Game on! Come discover the world of gaming and start playing!
0 events,
6
0 events,
7
14 events,
8
Good Morning, Senior Planet!
Good Morning, Senior Planet!
Start your week off right with a preview of the week's upcoming programs and a guided meditation session!
Morning Stretch
Morning Stretch
Start your day with a short morning stretch!
Affordable Home Internet
Affordable Home Internet
This lecture goes over basic information you need to know when signing up for home internet service.
Fit Fusion Workout
Fit Fusion Workout
Get your heart pumping during this fun, high-energy workout!
Mandarin Multilingual Technology Program: 介紹: 關於 Zoom 的一切 (All Things Zoom)
Mandarin Multilingual Technology Program: 介紹: 關於 Zoom 的一切 (All Things Zoom)
瞭解如何使用 Zoom 與家人朋友聊天以及參與 Senior Planet 線上學習!
16 events,
9
Stronger Bones
Stronger Bones
Activate the joints and muscles and increase mental focus during this exercise class.
Morning Stretch
Morning Stretch
Start your day with a short morning stretch!
Telemedicine
Telemedicine
This lecture provides an overview of telemedicine options and focuses on exploring virtual medical appointments with your doctor in real-time.
Graphic Design Tools
Graphic Design Tools
In this presentation, we'll explore the popular design platform, Canva, and demonstrate how you can get very creative with basic tools like Google Slides.
Meal Kit Services
Meal Kit Services
Don't want to cook? Learn about meal kit services that take the stress out of meal time!
12 events,
10
Morning Stretch
Morning Stretch
Start your day with a short morning stretch!
Introduction to Hosting on Zoom
Introduction to Hosting on Zoom
In this introductory lecture, we'll go over what you need to start your first meeting, as well as some hosting tips to make it a success.
圖工具介紹
圖工具介紹
您會修圖嗎?快來發掘修圖工具的無限可能!
Fit Fusion Workout
Fit Fusion Workout
Get your heart pumping during this fun, high-energy workout!
Intro to Photo Editing Tools
Intro to Photo Editing Tools
Can you photoshop that? Come learn the possibilities with photo editing tools!
14 events,
11
Balance/Strength
Balance/Strength
Activate the joints and muscles to become limber and increase balance during this exercise class.
Morning Stretch
Morning Stretch
Start your day with a short morning stretch!
Crowdfunding for Entrepreneurs
Crowdfunding for Entrepreneurs
This presentation will explore crowdfunding—fundraising by gathering small amounts of money from large numbers of people—online.
iPhones
iPhones
In this lecture you’ll learn about the latest iPhone, its features and what to consider if you’re thinking of buying one.
Cancelled – Chair Yoga
Cancelled – Chair Yoga
Follow various cues to develop body alignment and breath awareness.
11 events,
12
Morning Stretch
Morning Stretch
Start your day with a short morning stretch!
All Things Zoom
All Things Zoom
This lecture will go over how to use Zoom to chat with friends & family, and take virtual classes with Senior Planet!
YouTube
YouTube
YouTube le permite ver y compartir videos gratuitos de diferentes temas. Le mostraremos cómo empezar la búsqueda para disfrutar de ellos.
Taijiquan (Tai Chi)
Taijiquan (Tai Chi)
Relax your mind and strengthen your body with this gentle exercise class.
Food Delivery Apps
Food Delivery Apps
Learn about the pros and cons, how to search for new restaurants, and how to leave a tip and rating.
0 events,
13
0 events,
14
15 events,
15
Good Morning, Senior Planet!
Good Morning, Senior Planet!
Start your week off right with a preview of the week's upcoming programs and a guided meditation session!
Morning Stretch
Morning Stretch
Start your day with a short morning stretch!
Functional Strength Training
Functional Strength Training
Use bodyweight, bands, and dumbbells to build your strength.
Online Health Resources at a Glance
Online Health Resources at a Glance
Learn how to evaluate health-related information online.
Mandarin Multilingual Technology Program: 介紹: 圖工具介紹 (Intro to Photo Editing Tools)
Mandarin Multilingual Technology Program: 介紹: 圖工具介紹 (Intro to Photo Editing Tools)
您會修圖嗎?快來發掘修圖工具的無限可能!
16 events,
16
Stronger Bones
Stronger Bones
Activate the joints and muscles and increase mental focus during this exercise class.
Morning Stretch
Morning Stretch
Start your day with a short morning stretch!
Protecting Your Personal Info Online
Protecting Your Personal Info Online
Learn how to stay safe while you surf the web!
Internet of Things: Smart Cities
Internet of Things: Smart Cities
Coming to a city near you! Come to this lecture to learn more about how smart cities are taking shape.
Introduction to A.I.
Introduction to A.I.
Come chat with ChatGPT and learn about A.I.!
14 events,
17
Morning Stretch
Morning Stretch
Start your day with a short morning stretch!
Google Maps
Google Maps
During this lecture, you’ll get an introduction to Google Maps and a demonstration of how to use it.
Fit Fusion Workout
Fit Fusion Workout
Get your heart pumping during this fun, high-energy workout!
翻譯工具簡介
翻譯工具簡介
借助數位翻譯工具,讓全世界觸手可及
Online Travel Sites
Online Travel Sites
Learn the basics of using online travel sites to find the best fares and rates for just about any destination.
13 events,
18
Balance/Strength
Balance/Strength
Activate the joints and muscles to become limber and increase balance during this exercise class.
Morning Stretch
Morning Stretch
Start your day with a short morning stretch!
Introduction to Nextdoor
Introduction to Nextdoor
This presentation will introduce you to the most common uses for the Nextdoor app and its main features, along with some best practices for using it safely.
Anti-Virus & Malware Removal Programs At a Glance
Anti-Virus & Malware Removal Programs At a Glance
Concerned about viruses and malware? Attend this lecture to learn how to keep your device safe!
Chair Yoga
Chair Yoga
Follow various cues to develop body alignment and breath awareness.
10 events,
19
Morning Stretch
Morning Stretch
Start your day with a short morning stretch!
Drones
Drones
¡Descubra por qué cada vez hay más drones volando en los cielos!
Intro to Smartphone Photography
Intro to Smartphone Photography
Say cheese! Learn more about your smartphone's camera.
Taijiquan (Tai Chi)
Taijiquan (Tai Chi)
Relax your mind and strengthen your body with this gentle exercise class.
Cloud Storage
Cloud Storage
Learn the basics of cloud storage — a technology that lets you store documents, images, and other media files remotely.
0 events,
20
0 events,
21
14 events,
22
Good Morning, Senior Planet!
Good Morning, Senior Planet!
Start your week off right with a preview of the week's upcoming programs and a guided meditation session!
Morning Stretch
Morning Stretch
Start your day with a short morning stretch!
Intro to Translation Tools
Intro to Translation Tools
This lecture will introduce digital translation tools and apps, such as Google Translate.
Functional Strength Training
Functional Strength Training
Use bodyweight, bands, and dumbbells to build your strength.
Fit Fusion Workout
Fit Fusion Workout
Get your heart pumping during this fun, high-energy workout!
15 events,
23
Stronger Bones
Stronger Bones
Activate the joints and muscles and increase mental focus during this exercise class.
Morning Stretch
Morning Stretch
Start your day with a short morning stretch!
Mobile Health Apps
Mobile Health Apps
This lecture introduces common health apps, like the iPhone's built-in app and the Google Fit app.
Digital Tools to Boost your Business
Digital Tools to Boost your Business
Learn about online tools to jump-start your start-up.
Everyday Uses of AI
Everyday Uses of AI
Everyone is talking about AI! Come to this class to see how AI is part of everyday life.
12 events,
24
Morning Stretch
Morning Stretch
Start your day with a short morning stretch!
Virtual Tour: Stockholm, Sweden
Virtual Tour: Stockholm, Sweden
Join Senior Planet and our tour guides from Discover Live for a virtual visit to Stockholm, Sweden!
Fit Fusion Workout
Fit Fusion Workout
Get your heart pumping during this fun, high-energy workout!
AI 人工智能簡介
AI 人工智能簡介
快來和 ChatGPT 聊天,了解 A.I.!
Virtual Museum Tours
Virtual Museum Tours
In this lecture we'll explore some of these virtual galleries, as well as digital tools that help bring art, architecture, and history to life!
14 events,
25
Balance/Strength
Balance/Strength
Activate the joints and muscles to become limber and increase balance during this exercise class.
Morning Stretch
Morning Stretch
Start your day with a short morning stretch!
Intro to Managing Your Privacy
Intro to Managing Your Privacy
Concerned about privacy? Unsure about accepting cookies? Come learn about some essential privacy tips!
Drones
Drones
Learn why more and more drones are taking to the skies!
Mindfulness Apps
Mindfulness Apps
This lecture introduces mindfulness and its physical and mental benefits, such as reducing anxiety, improving memory, and lowering blood pressure.
10 events,
26
Morning Stretch
Morning Stretch
Start your day with a short morning stretch!
Introduction to Estate Planning Resources & Tools
Introduction to Estate Planning Resources & Tools
A simple plan is better than no plan! Get to know a few free and low-cost resources that make it simple to plan your estate.
Podcasts de un vistazo
Podcasts de un vistazo
¿Quiere adquirir información en una forma auditoria? Le mostraremos la manera de hacerlo con los podcasts.
Taijiquan (Tai Chi)
Taijiquan (Tai Chi)
Relax your mind and strengthen your body with this gentle exercise class.
P2P Payment Services
P2P Payment Services
In this lecture, you’ll learn about some of today’s most popular P2P payment services, including PayPal, Venmo, and CashApp.
0 events,
27
0 events,
28
15 events,
29
Good Morning, Senior Planet!
Good Morning, Senior Planet!
Start your week off right with a preview of the week's upcoming programs and a guided meditation session!
Morning Stretch
Morning Stretch
Start your day with a short morning stretch!
Functional Strength Training
Functional Strength Training
Use bodyweight, bands, and dumbbells to build your strength.
MyChart
MyChart
Learn how MyChart can help you keep all your health information in one place, communicate with your providers, and have a virtual visit.
Fit Fusion Workout
Fit Fusion Workout
Get your heart pumping during this fun, high-energy workout!
12 events,
30
Stronger Bones
Stronger Bones
Activate the joints and muscles and increase mental focus during this exercise class.
Morning Stretch
Morning Stretch
Start your day with a short morning stretch!
Smartphones at a Glance
Smartphones at a Glance
How smart are they? We'll tell you all about smartphones.
Introduction to Learning Apps – Languages & The Arts
Introduction to Learning Apps – Languages & The Arts
This presentation will introduce you to apps that help you learn different languages, explore the arts and art history, and even show you how to play instruments.
Chair Yoga
Chair Yoga
Follow various cues to develop body alignment and breath awareness.
8 events,
1
Morning Stretch
Morning Stretch
Start your day with a short morning stretch!
Virtual Tour: Chevreuse, France
Virtual Tour: Chevreuse, France
Join Senior Planet and our tour guides from Discover Live for a virtual visit to Chevreuse, France!
Fit Fusion Workout
Fit Fusion Workout
Get your heart pumping during this fun, high-energy workout!
Functional Strength Training
Functional Strength Training
Use bodyweight, bands, and dumbbells to build your strength.
Easy-to-Follow Tai Chi
Easy-to-Follow Tai Chi
Move, breathe and flow during this gentle, slow, flowing form of exercise
8 events,
2
Balance/Strength
Balance/Strength
Activate the joints and muscles to become limber and increase balance during this exercise class.
Morning Stretch
Morning Stretch
Start your day with a short morning stretch!
Chair Yoga
Chair Yoga
Follow various cues to develop body alignment and breath awareness.
Strength and Stability
Strength and Stability
Maintain your independence by staying strong and stable!
Tech Discussion Group – Lunch & Learn
Tech Discussion Group – Lunch & Learn
Come discuss different topics related to the latest technology trends and news.
4 events,
3
Morning Stretch
Morning Stretch
Start your day with a short morning stretch!
Taijiquan (Tai Chi)
Taijiquan (Tai Chi)
Relax your mind and strengthen your body with this gentle exercise class.
Aging Discussion Group – Lunch & Learn
Aging Discussion Group – Lunch & Learn
Join this Aging Discussion Group to have open conversations about aging.
Finding Purpose, Wellness, and Community After 60
Finding Purpose, Wellness, and Community After 60
Join this ongoing conversation about the challenges of life transitions, aging, culture, health and more. Make new friends and share stories about your experiences in life.
0 events,
4
Morning Stretch
Introduction to Learning Apps – Languages & The Arts
Open Discussion – Lunch & Learn
Digital Coupon Tools
Morning Stretch
Video Chat
Tuesday Talks – Lunch & Learn
Intro to Smartphone Photography
Morning Stretch
Virtual Tour: Bahia, Brazil
Wellness Wednesday – Lunch & Learn
Internet of Things: Entertainment
Songwriting Night
Morning Stretch
eBay & PayPal
Tech Discussion Group – Lunch & Learn
Instagram Posts & Stories Demo
Morning Stretch
Intro to Selling Online
Aging Discussion Group – Lunch & Learn
Intro to Gaming
Good Morning, Senior Planet!
Morning Stretch
Affordable Home Internet
Fit Fusion Workout
Mandarin Multilingual Technology Program: 介紹: 關於 Zoom 的一切 (All Things Zoom)
Stronger Bones
Morning Stretch
Telemedicine
Graphic Design Tools
Meal Kit Services
Morning Stretch
Introduction to Hosting on Zoom
圖工具介紹
Fit Fusion Workout
Intro to Photo Editing Tools
Balance/Strength
Morning Stretch
Crowdfunding for Entrepreneurs
iPhones
Cancelled – Chair Yoga
Morning Stretch
All Things Zoom
YouTube
Taijiquan (Tai Chi)
Food Delivery Apps
Good Morning, Senior Planet!
Morning Stretch
Functional Strength Training
Online Health Resources at a Glance
Mandarin Multilingual Technology Program: 介紹: 圖工具介紹 (Intro to Photo Editing Tools)
Stronger Bones
Morning Stretch
Protecting Your Personal Info Online
Internet of Things: Smart Cities
Introduction to A.I.
Morning Stretch
Google Maps
Fit Fusion Workout
翻譯工具簡介
Online Travel Sites
Balance/Strength
Morning Stretch
Introduction to Nextdoor
Anti-Virus & Malware Removal Programs At a Glance
Chair Yoga
Morning Stretch
Drones
Intro to Smartphone Photography
Taijiquan (Tai Chi)
Cloud Storage
Good Morning, Senior Planet!
Morning Stretch
Intro to Translation Tools
Functional Strength Training
Fit Fusion Workout
Stronger Bones
Morning Stretch
Mobile Health Apps
Digital Tools to Boost your Business
Everyday Uses of AI
Morning Stretch
Virtual Tour: Stockholm, Sweden
Fit Fusion Workout
AI 人工智能簡介
Virtual Museum Tours
Balance/Strength
Morning Stretch
Intro to Managing Your Privacy
Drones
Mindfulness Apps
Morning Stretch
Introduction to Estate Planning Resources & Tools
Podcasts de un vistazo
Taijiquan (Tai Chi)
P2P Payment Services
Good Morning, Senior Planet!
Morning Stretch
Functional Strength Training
MyChart
Fit Fusion Workout
Stronger Bones
Morning Stretch
Smartphones at a Glance
Introduction to Learning Apps – Languages & The Arts
Chair Yoga
Morning Stretch
Virtual Tour: Chevreuse, France
Fit Fusion Workout
Functional Strength Training
Easy-to-Follow Tai Chi
Balance/Strength
Morning Stretch
Chair Yoga
Strength and Stability
Tech Discussion Group – Lunch & Learn
Morning Stretch
Taijiquan (Tai Chi)
Aging Discussion Group – Lunch & Learn
Finding Purpose, Wellness, and Community After 60
Recent Articles
Recent Comments